Using images in the Hearth.com Forums
Uploading a Picture to a Post
There are a few different ways of uploading a picture to a post. To insert a copy of a picture from elsewhere on the internet just click on the small tree picture icon. This will bring up a pop up where you can insert the link to your image, then click on "Insert".
A typical link to a picture elsewhere will have a format similar to:
https://www.hearth.com/images/harmanadvance.jpg
That, for instance, is a picture of a pellet stove currently on our front page!
You can find the image address (URL) of most pictures on the internet by control-click (mac) or right click (windows) and then "copy image location" or "copy image url" from the pop-up menu.
To upload a picture from your computer click on "Upload a File" button to the right just below the post bit. This brings up a pop up where you can click "Choose File" and browse your own computer for the picture you want. Note that you can upload more than one at a time by using shift-click or control-click....different methods depending on your computer and browser.
Once uploaded you can choose whether the Thumbnail size or Full Image in the post. In the case of larger pictures, it is best to use the thumbnail option.
We have allowed fairly large picture and file sizes - however, it is best if you resize and crop your pictures prior to uploading since many digital cameras and scanners create very large file sizes.
What the average person needs is an “Image Management Program” - which may already be on your computer.
If you are a PC user, you can use Windows built-in picture management or download a free program like Picasa - This will organize and store all the photos on your disk and also allow you to export smaller copies (for web, etc.) and to even fix the photos up a bit!
http://picasa.google.com/
Apple users already have an image management program, iPhoto, which comes with every mac. To prepare web photos in iPhoto, simply select the photo or photos, go to Export, choose "JPEG", "HIGH" and "LARGE" and export the photo to your desktop or elsewhere - note that you can rename it as you export it.
![[Hearth.com] Putting images into your forums posts [Hearth.com] Putting images into your forums posts](https://www.hearth.com/talk/data/attachments/67/67936-61fa7c76884f689e5bfe9a515ba3190c.jpg?hash=HVV6fKeGX5)
With Picasa, it is pretty much the same thing.
http://support.google.com/picasa/bin/answer.py?hl=en&answer=11067
If you are a user of Photoshop or Photoshop Elements, use the “Image Size” dialog bx to convert your photo to 72 DPI and approx. 1000 pixels wide (the height will work out automatically) - then use “Save for Web” and try jpg “high”, file size should be quite small. Of course, don’t save changes to the original picture since you still want that big on your computer and for your archiving and storage.
![[Hearth.com] Putting images into your forums posts [Hearth.com] Putting images into your forums posts](https://www.hearth.com/talk/data/attachments/67/67937-d653cff3b640eaa2a541503020387f30.jpg?hash=O3BnwJ9wKe)
Another pic here shows the Photoshop Image Size dialog box, with the correct downsizing pixels entered.
There are also some decent online picture resize tools. An example is at:
http://www.picresize.com/
Experiment a bit and you will soon be uploading picture picture images to the Hearth.com Forums!
Uploading a Picture to a Post
There are a few different ways of uploading a picture to a post. To insert a copy of a picture from elsewhere on the internet just click on the small tree picture icon. This will bring up a pop up where you can insert the link to your image, then click on "Insert".
A typical link to a picture elsewhere will have a format similar to:
https://www.hearth.com/images/harmanadvance.jpg
That, for instance, is a picture of a pellet stove currently on our front page!
You can find the image address (URL) of most pictures on the internet by control-click (mac) or right click (windows) and then "copy image location" or "copy image url" from the pop-up menu.
To upload a picture from your computer click on "Upload a File" button to the right just below the post bit. This brings up a pop up where you can click "Choose File" and browse your own computer for the picture you want. Note that you can upload more than one at a time by using shift-click or control-click....different methods depending on your computer and browser.
Once uploaded you can choose whether the Thumbnail size or Full Image in the post. In the case of larger pictures, it is best to use the thumbnail option.
We have allowed fairly large picture and file sizes - however, it is best if you resize and crop your pictures prior to uploading since many digital cameras and scanners create very large file sizes.
What the average person needs is an “Image Management Program” - which may already be on your computer.
If you are a PC user, you can use Windows built-in picture management or download a free program like Picasa - This will organize and store all the photos on your disk and also allow you to export smaller copies (for web, etc.) and to even fix the photos up a bit!
http://picasa.google.com/
Apple users already have an image management program, iPhoto, which comes with every mac. To prepare web photos in iPhoto, simply select the photo or photos, go to Export, choose "JPEG", "HIGH" and "LARGE" and export the photo to your desktop or elsewhere - note that you can rename it as you export it.
![[Hearth.com] Putting images into your forums posts [Hearth.com] Putting images into your forums posts](https://www.hearth.com/talk/data/attachments/67/67936-61fa7c76884f689e5bfe9a515ba3190c.jpg?hash=HVV6fKeGX5)
With Picasa, it is pretty much the same thing.
http://support.google.com/picasa/bin/answer.py?hl=en&answer=11067
If you are a user of Photoshop or Photoshop Elements, use the “Image Size” dialog bx to convert your photo to 72 DPI and approx. 1000 pixels wide (the height will work out automatically) - then use “Save for Web” and try jpg “high”, file size should be quite small. Of course, don’t save changes to the original picture since you still want that big on your computer and for your archiving and storage.
![[Hearth.com] Putting images into your forums posts [Hearth.com] Putting images into your forums posts](https://www.hearth.com/talk/data/attachments/67/67937-d653cff3b640eaa2a541503020387f30.jpg?hash=O3BnwJ9wKe)
Another pic here shows the Photoshop Image Size dialog box, with the correct downsizing pixels entered.
There are also some decent online picture resize tools. An example is at:
http://www.picresize.com/
Experiment a bit and you will soon be uploading picture picture images to the Hearth.com Forums!
Last edited by a moderator:
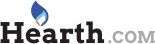
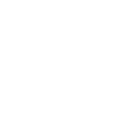
![[Hearth.com] Putting images into your forums posts [Hearth.com] Putting images into your forums posts](https://www.hearth.com/talk/data/attachments/169/169770-7d9029a62fc47656d593e86adf0bd78c.jpg?hash=apP3lF8QvC)
![[Hearth.com] Putting images into your forums posts [Hearth.com] Putting images into your forums posts](/talk/proxy.php?image=http%3A%2F%2Fwww.eng.utah.edu%2F%7Enmcdonal%2FMain%2FSpaceStation.jpg&hash=3ee07a08542c07a00abe4c019ca0864e)
![[Hearth.com] Putting images into your forums posts [Hearth.com] Putting images into your forums posts](https://www.hearth.com/talk/data/attachments/81/81743-b9f669e5f13954c5016924533f5908ac.jpg?hash=UcZ0SXwMCp)
![[Hearth.com] Putting images into your forums posts [Hearth.com] Putting images into your forums posts](https://www.hearth.com/talk/data/attachments/81/81744-cc4ff2b004d0b4c86c68070fa1e05bcf.jpg?hash=hbzHqyAtM1)
